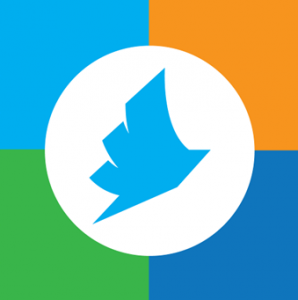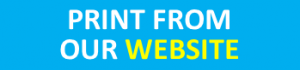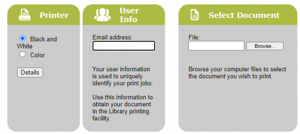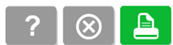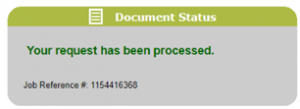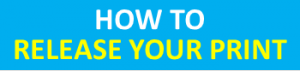PrinterOn User Guide
PrinterOn User Guide for Mobile Printing.
This includes sending a print job through our website, email, and app.
PrinterOn offers a variety of methods for remote printing. Printing can be done from any device which is logged in to your email—including your smartphone, laptop, or tablet.
PrinterOn will create separate print files for the body of your email AND anything attached to your email. You can forward an existing email or compose a new email to send to our print queue.
Each PrinterOn-enabled printer is assigned a unique email address. At the Milton Library, you can print in black and white ($0.10/page) or color ($0.25/page).
- To print in black and white, forward or send your email to ddl-milton-bw@printspots.com
- To print in color, forward or send your email to ddl-milton-c@printspots.com
After forwarding/sending your email, you will receive a confirmation email. Then, after a few minutes or up to half an hour, your print job will be accessible at our print release station by entering the email used to forward/send the print job.
You can also print by uploading your file on our website. Visit https://milton.lib.de.us and scroll until you see the Wireless Printing box on the left-hand side.
You can click on this image to submit a print job on our website.
You will be prompted to enter the following information:
- Select Black and White OR Color depending on your preference.
- Enter your email address
- Select your document by clicking Browse and locating the document you wish to be printed.
Click the green printer icon on the lower right side to submit your print job.
After submitting, you will be able to review your document status on the subsequent page.
*Please note that the message stating “Your request has been processed” does not mean your print job is ready for retrieval. The process can take a few minutes to half an hour.
The PrinterOn app allows you to access the documents stored on your device, select photos from your photo app, connect your email, or browse the web to print a webpage.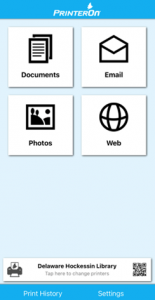
Once you have selected the file, webpage, or email you wish to print, you must select the printer from which you wish to retrieve your print job. You will see a button that says “No Printer Selected – Tap here to select a printer.” Tap this button and go to the Search screen at the bottom right corner. Type in Delaware Milton Library and choose either the Black and White OR Color printer, depending on your preference.
After selecting the printer, tap the green Print button. The app will prompt you to enter your email address. Enter your email address and hit the checkmark in the top right corner to submit your print job.
- To release your print job, come into the Milton Library and make your way to the Print Release Station (located near the Circulation Desk).
- Select Release A Print Job on the touch screen monitor located next to the printer.
- Enter your email address or the email address
associated with the print job you are collecting and tap OK. - Select the file you wish to print (it should be
highlighted in blue) and tap Print in the top left
corner. - If you wish to preview your print job first, you can do so by selecting the preview icon on the far right of your selected print job.
- Select Pay From Vending Device and insert your cash or change into the white payment box next to the printer.
- Please note that this device can take $1, $5, quarters, dimes, and nickels.
- Complete the prompts on the screen to release your print.
- PLEASE NOTE: Print jobs do not carry over to the following day after the library closes. You will need to resubmit your print job the next day.
- You will not be charged for any unreleased prints.
For additional information, visit delawarelibraries.org
and click on “Ask a Librarian” or stop by or
call the Milton Library @ 302-855-1975.